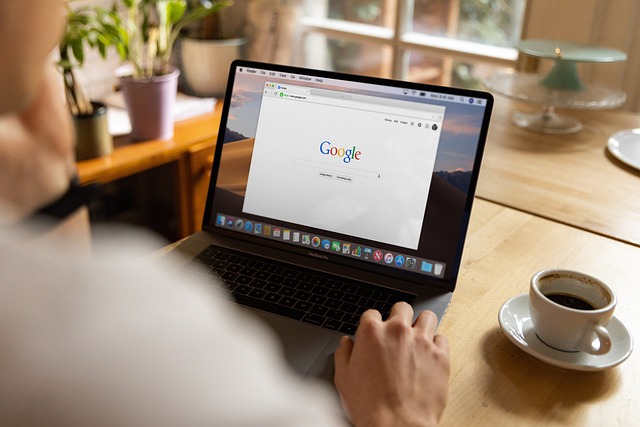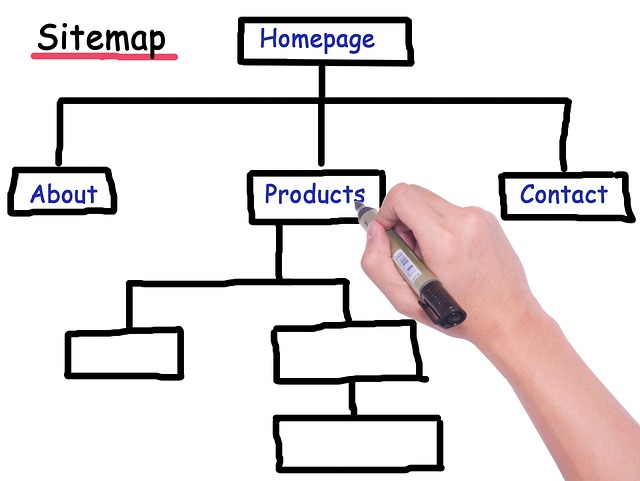簡単に始められる!Windowsのペイント活用ガイド

1. ペイントとは?
初心者の方でも気軽に始められるように設計されており、基本的な画像編集機能を手軽に利用できます。
多くの利用者からは、そのシンプルさゆえに親しみやすいツールとして認知されています。
このセクションでは、ペイントの基本的な魅力や特長について詳しくご紹介いたします。まず、ペイントの最大の魅力と言えるのは、その手軽さです。
何の準備も必要ありません。
Windowsパソコンをお持ちであれば、その中に最初からインストールされているため、すぐに使い始めることができます。
ペイントが支持されるもう一つの理由はその直感的なインターフェースです。
他の高度な画像編集ソフトウェアと比べ、ペイントは簡便さを追求しています。
写真のトリミング、サイズ変更、テキストの追加など、基本的な編集機能が容易に行えます。
例えば、画像にテキストを追加して注釈をつける場合、色を選択し、ツールバーから「A」マークを選ぶだけで、好きなフォントと配置で文字を入れることが可能です。
また、画像を好きなサイズに調整することも大変シンプルです。
ペイントを使えば、数クリックでスクリーンショットを撮影したり、別の画像をペーストして編集領域に貼り付けたりすることが可能です。
全ての操作が明確なアイコンとメニューで誘導されているため、初めてペイントを使う方でもすぐに慣れることができるでしょう。
ペイントはまた、トリミングや図形の描画、色の塗りつぶしといった機能も搭載しており、これらを駆使すればアート作品を作成することも夢ではありません。
このように、ペイントは初心者からベテランユーザーまで幅広く使用できる画像編集ツールです。
Windowsのペイントを活用することで、誰でも簡単に画像編集の楽しさを体験できることでしょう。
2. 初心者向け!ペイントの基本操作
スタートメニューから「ペイント」を検索して開くことができます。
特にWindows11では「すべてのアプリ」内に位置していますが、手間を省くためにデスクトップやタスクバーにピン止めすることで、サクサクとアクセスすることが可能です。ペイントの画面が開くと、上部にツールバーが表示され、その下に広がるのが編集領域です。
この編集領域を活用することで多様な画像編集が行えます。
例えば、ここでの大事な基本操作として画像サイズの調整があります。
これは大きすぎる画像を適したサイズにリサイズする非常に重要なステップです。
サイズを変更する際は、画面左上にある「サイズ変更」アイコンを使用しますが、一度縮小したサイズを再び拡大すると画質が劣化するため注意が必要です。
この場合、元に戻すボタンを利用すると便利です。
トリミングもペイントでは欠かせない機能です。
不要な部分を切り取ることで、必要な部分だけを強調して見せることができます。
この機能を使うには、画像をペーストした後で「トリミング」オプションを選択します。
さらに、画像にテキストを追加するのもペイントの基本的操作のひとつです。
上部にあるツールバーで「A」のアイコンを選び、書き込みたい文字をクリックした部分に入力します。
これらの基本操作をマスターすることで、ペイントを使った画像編集がよりスムーズに行えます。
3. 応用編:文字や図形の追加
文字ツールを活用し、画像にテキストを追加することが可能です。
例えば、旅行写真にコメントを加えてアルバムのように作成できます。
文字を追加する際は、ツールバーから"A"マークを選び、入力位置をクリックした後、文字を入力します。
さらに、文字の色はツールバーの色パレットで選択することができます。画像をより魅力的に見せたい場合には、図形ツールをご利用ください。
このツールを使用すると、円や四角などの基本的な図形を簡単に描くことができ、プレゼンテーション資料を作成する際に役立ちます。
図形を描く際は、キャンバス上でドラッグ&ドロップ操作を行い、欲しい大きさに調整します。
また、図形を目立たせるために塗りつぶし機能を利用しましょう。
この機能を撮影した写真の強調したい部分に適用すると、特定の部分を際立たせることができます。
このように、文字や図形を自在に使いこなすことで、ペイントでの編集作業が一層楽しくなるでしょう。
さまざまな機能を組み合わせて、よりクリエイティブなコンテンツを作成してみてください。
4. 旧ペイントと新ペイントの違い
まずWindows 10に搭載されているペイント(以下、旧ペイント)と、Windows 11に搭載されている新しいペイント(以下、新ペイント)について、それぞれの特徴を見ていきましょう。旧ペイントは、シンプルで使いやすいインターフェイスが特徴です。
基本的な描画ツールが一通り揃っており、画像のサイズ変更やトリミング、文字の挿入など、基本的な編集がスムーズに行えます。
一方で、新ペイントは、よりモダンなデザインに刷新され、効率的なワークフローを重視しています。
新機能として、例えば、サイズ変更や図形の操作がより直感的に行えるようになり、画面の回転や新たな図形ツールの追加によって、さらに詳細な作業が可能となっています。
新ペイントではUIが一新され、編集領域の操作がしやすくなっています。
また、複数の画像を同時に扱う際にも利便性が向上し、初心者でも直感的に操作できるようになっています。
ただし、旧ペイントに慣れていたユーザーにとっては、新たな操作方法に最初は戸惑いを感じるかもしれません。
その他にも、特筆すべき改良点として、処理速度の向上や、クラウドとの連携が可能になり、複数のデバイス間でのファイルの同期がよりスムーズになりました。
このように、ペイントはWindows 11でさらに進化し、多くの改善がなされています。
しかし、旧ペイントの利点も依然として多くのユーザーに愛されています。
どちらのバージョンを使うかは、個々のニーズや操作性、慣れなどを考慮して選択するのがよいでしょう。
最後に、最適な使い方を選ぶためのポイントとして、まず実際に両方を試してみることをおすすめします。
それぞれのペイントの良さを体験して、自身の作業にどちらが適しているか確認してみてください。
5. まとめ
このソフトは、基本操作から応用まで多彩な機能を備えており、ユーザーは自分のニーズに合わせて効果的に利用することができます。
たとえば、画像に文字を追加して視覚的に伝える情報を強調することや、画像を並べて比較し、必要な部分のみを切り取って活用するといったことも可能です。
これらの操作も、ペイントなら直感的に行えます。ペイントは、Windowsに標準で搭載されているため、特別なインストールは不要です。
プログラムを開くと、まず真っ白なキャンバスが表示されます。
ここに画像を取り込むには、ピクチャーやドキュメント内の画像フォルダから選ぶのが基本ですが、スクリーンショットを取り込んだり、既存の画像を編集することもできます。
初心者にとって最初に覚えたいのは、ペイントを開く方法です。
Windowsのスタートメニューあるいは、「ペイント」と検索して開くことができます。
開いた後は、画面上部のツール群を使って画像を編集していきます。
例えば、サイズ変更機能を活用し、画像を画面サイズに合わせて調整することで、見やすくなります。
注意点としては、一度小さくした画像は、再度大きくしないこと。
画質を損なう原因となるため、元に戻す機能を有効活用するのがおすすめです。
また、ペイントはトリミング機能も充実しています。
不要な部分を排除し、必要な情報のみを切り取って保存することで、作りたい作品をより魅力的に仕上げることができます。
さらに、文字入力や塗りつぶし、図形の描画といった基本機能も備わり、クリエイティブな活動に役立ちます。
特筆すべきは、Windows10と11で多少使い勝手が変わる点です。
Windows11では、新ペイントが導入され、より直感的な操作が可能になっています。
文字の入力方法やモザイク処理など細部にわたって改善が施されています。
これにより、今まで以上に手軽に画像編集を楽しむことができるでしょう。
以上を踏まえ、ペイントを使いこなす第一歩を踏み出してみてください。