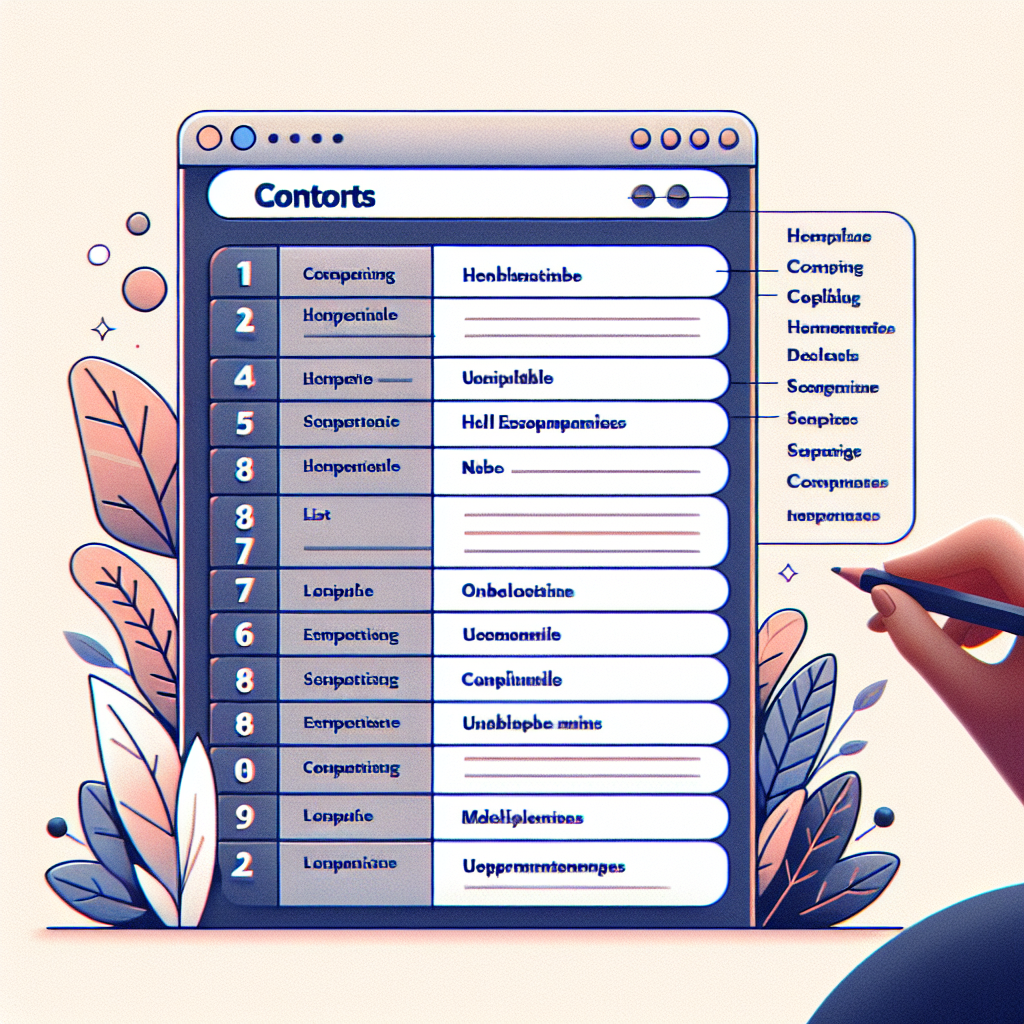Table of Contents Plusで目次を最適に活用する方法
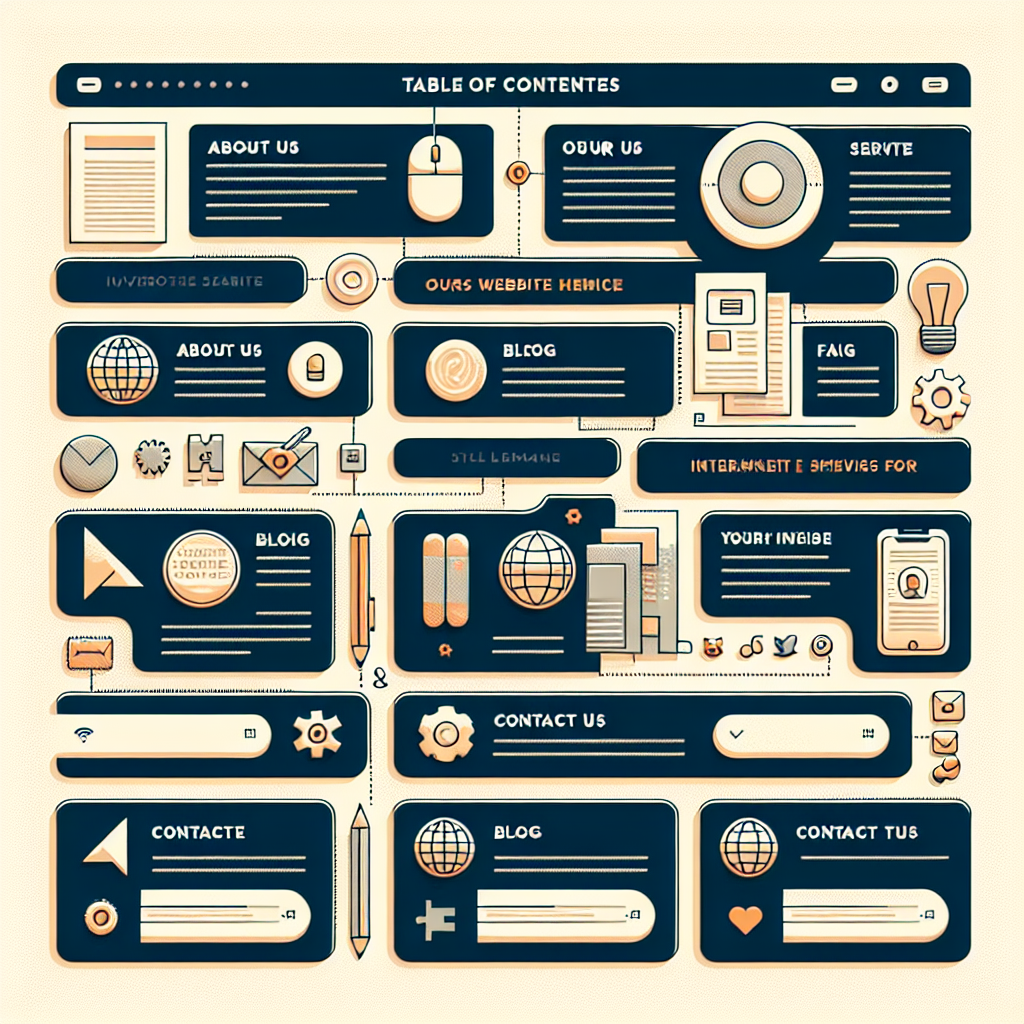
1. Table of Contents Plusとは
そのため、すっきりとした目次を提供することは、ユーザーエクスペリエンスを向上させるために欠かせない要素となっています。
そこで登場するのが、『Table of Contents Plus』です。
このプラグインは、WordPressの記事内に自動的に目次を生成する便利なツールで、多くのユーザーに愛されています。
TOC+の利用は非常に簡単です。
まずは、WordPressのプラグインページからインストールを行い、有効化します。
その後、設定ページで目次の外観や挿入位置をカスタマイズするだけです。
また、目次をどの記事に表示するかを選択することも可能です。
例えば、特に長い記事だけに目次を付けるなど、用途に合わせて設定を変えられます。
また、このプラグインはSEOにも貢献します。
目次がおかれることで、記事が構造的に整理され、クローラーによってコンテンツがより効率的にインデックスされる可能性があります。
さらに、読者が探しているセクションに素早くアクセスできることで、ページの滞在時間が増加し、ユーザーエクスペリエンスの向上にもつながります。
TOC+は特に技術や教育に関する長文記事におすすめです。
細かく分けたセクションが多い記事ほど、このプラグインは真価を発揮します。
解説記事やガイドライン、学術論文などには特に適しています。
2. 目次の導入と設定
特に長文の記事では、目次があれば読者は必要な情報に迅速にアクセスできます。
この記事では、WordPress向けのプラグイン「Table of Contents Plus」を利用して、目次を導入し設定するプロセスを詳しく説明します。
まず、プラグインをサイトにインストールする必要があります。
WordPressの管理画面でプラグインのメニューを開き、「新規追加」をクリックします。
検索バーに「Table of Contents Plus」と入力すると目的のプラグインが表示されるはずです。
「今すぐインストール」ボタンをクリックし、その後「有効化」を選択します。
この手順で、プラグインのインストールと有効化が完了します。
インストールが済んだら、次に基本設定を行います。
「設定」メニューから「TOC+」を選び、表示される設定画面で目次の表示条件を細かく設定できます。
例えば、「自動挿入」を選択すると特定の記事長や見出しの数に応じて自動で目次が生成されるようになります。
さらに、目次を手動で追加するショートコード([toc])も提供されており、これを利用することで記事の任意の位置に目次を挿入することが可能です。
このように、Table of Contents Plusプラグインを使えば、目次導入が非常に簡単になります。
プラグインの豊富な設定オプションを活用することで、ページ内でのスムーズなナビゲーションを実現し、読者の利便性を一層高めることができるでしょう。
3. 他テーマとの競合対策
しかし、Table of Contents Plus(以下、TOC+)を活用する際は、テーマの標準装備の目次機能と重複してしまう可能性があります。
このような競合を避けるための具体的な対策についてお伝えします。
まず、大切なことは、使用しているテーマにすでに目次機能があるかどうかを確認することです。
例えば、JIN:Rのような一部のテーマでは、開発元が提供する専用の目次プラグインを推奨している場合があります。
このようなテーマでは、通常TOC+を導入する必要はないでしょう。
テーマの目次機能で満足できるなら、ぜひそのまま活用してください。
とはいえ、既存の目次機能では機能不足を感じる場合や、TOC+独自の設定が必要な場合もあるかもしれません。
そんなときは、TOC+と競合しないよう、詳細設定を調整することが不可欠です。
具体的には、目次の生成方法をカスタマイズし、同じIDを持たないようにしたり、不要な目次要素をOFFにしたりすることが挙げられます。
同じページ上で動作する場合、目次のIDや連番振りの設定が競合することがあります。
この場合は、TOC+の設定画面から「カスタマイズ→詳細設定」に進み、目次機能を競合のないよう適切に管理する必要があります。
Table of Contents Plusとテーマの目次機能をうまく組み合わせることで、読者にとっても見やすく、運用者にとっても管理しやすいブログに仕上げることができます。
最も効率的に目次機能を活かし、魅力的なコンテンツを提供するためには、これらの設定をきちんと検討することが重要です。
4. 上級者向け高度な設定
中でも、「上級者向け高度な設定」はその真骨頂と言えるでしょう。
これらの設定を使いこなすことで、更なる利便性と使い勝手の良さを実現できます。
上級者向け設定にアクセスするには、管理画面から「設定>TOC+」を選択し、「基本設定」タブの下部にある「上級者向け設定」の「表示」をクリックします。
ここから、詳細な設定を行うことができます。
一つ目のトピックは連番や階層表示の調整です。
これにより、目次の見た目を自由にカスタマイズ可能です。
例えば、連番を非表示にしたり、階層表示をオフにすることで、よりシンプルな目次を実現できます。
その設定方法は、設定画面の対応する項目のチェックを外すだけで簡単に行えます。
次に、特定の見出しを目次から除外する方法です。
これは、意図しない見出しが目次に含まれてしまった場合に非常に便利な機能です。
除外したい見出しを「除外する見出し」に入力し、保存して設定を反映させましょう。
さらに、スムーズ・スクロール効果の活用も非常に有用です。
この機能をオンにすることで、目次のリンクをクリックした際にページが滑らかにスクロールして該当する見出しまで自動で移動します。
この際、「スムーズ・スクロール上部余白」の設定を調整すれば、上部に固定されたメニューバーと見出しが重なる問題を軽減できます。
この設定では、固定メニューバーがある場合の余白を数値で指定し、設定を保存するだけで適用されます。
最後に、これらの高度な設定は、Table of Contents Plusの持つ潜在的な機能を最大限に引き出すために非常に重要です。
これらの設定を正確に理解し活用することで、ページのナビゲーションを更に向上させ、ユーザー体験を最適化することができます。
少しの設定変更で、あなたのサイトは大きく生まれ変わるかもしれません。ぜひ挑戦してみてください。
5. TOC+の利便性とまとめ
この記事では、TOC+を使用することで得られる多くの利便性について説明しました。
このプラグインを使用することで、WordPressのページ構成がより視覚的にわかりやすくなります。
ユーザーが求める情報にすぐにアクセスできるため、ページ滞在時間が延び、訪問者のページからの離脱を防ぐ効果も期待できます。
また、目次機能を追加することで、サイト全体としてのアクセシビリティも向上し、記事内の情報を素早く検索したいユーザーにとっても大変便利です。
しかし、多くの機能を備えているがゆえに、多用しすぎるのは避けた方が良いです。
設定をオーバーすると、かえってユーザビリティを阻害する可能性もあるため、シンプルに必要最小限の機能を選択し、適切に運用することが重要です。
最後に、TOC+は多くのテーマや他のプラグインとも互換性がありますが、場合によっては設定が必要になることもあります。
そのため、きちんとした知識を持って導入することで、サイトをより良くすることができます。
全体として、TOC+を上手に活用することで、訪問者にとって価値のあるコンテンツ作成が可能となり、ブログやサイトの成功に大きく寄与するでしょう。