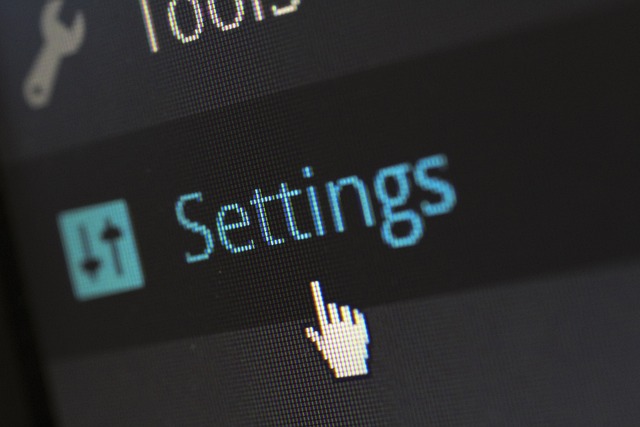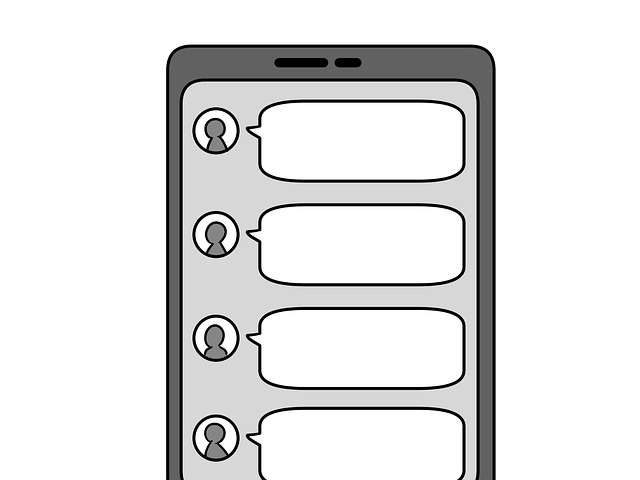「WP Downgrade」を使ってWordPressのバージョンをダウングレードする方法
1. はじめに
特定のプラグインやテーマが最新のWordPressバージョンと互換性がない場合があります。
そのような時に便利なのが、「WP Downgrade」というプラグインです。
このプラグインを利用すれば、簡単に以前のバージョンに戻すことができます。
信頼性の高い「WP Downgrade」を活用して、過去のバージョンにスムーズに切り替える方法を具体的に見ていきましょう。
2. 「WP Downgrade」とは
通常、WordPressの最新バージョンへの更新は、セキュリティの強化や新機能の追加といった理由から推奨されることが多いですが、テーマやプラグインの互換性の問題で、過去のバージョンに戻したい場合もあります。
ここで「WP Downgrade」が役立ちます。
このプラグインを使用すると、ユーザーは簡単な操作でWordPressの任意のバージョンにダウングレードできます。
「WP Downgrade」は、特別な技術的知識を必要とせずに、WordPressの特定のバージョンを指定して、そのバージョンに変更することが可能です。
まず、WordPressの管理画面にログインし、プラグインの新規追加から「WP Downgrade」を検索、インストールします。
そして、有効化を行った後、ターゲットとするバージョンを入力し、必要な設定を保存します。
この一連の操作により、選んだバージョンへのダウングレードが実現されるのです。
注意すべきは、プラグインのインストールやバージョン変更の前に現状のデータのバックアップを必ず取ることです。
これにより、万が一のデータ消失にも備えることが可能になります。
また、ダウングレードが完了した場合は、動作の確認を怠らないようにしましょう。
プラグインの使用にあたり、いかに安心してWordPressのバージョン管理が行えるかが、「WP Downgrade」の最大の特徴です。
手軽さと安全性を兼ね備えたこのプラグインを使えば、過去のバージョンへの移行もスムーズに行うことができるでしょう。
3. ダウングレードの前に準備すること
まず初めに、サイト全体のバックアップを必ず取得することが最優先です。
万が一のトラブルに備えて、データベースからファイルに至るまで完全なバックアップを取っておくと安心です。
次に確認すべきは、使用しているプラグインやテーマの互換性です。
特に、ダウングレードを行うことで互換性に問題が生じる可能性のあるプラグインやテーマは事前に確認しておく必要があります。
互換性が取れていない場合には、アップデートもしくは代替策を検討してください。
そして最後に、ダウングレードする理由を明確にすることが大切です。
特定の機能やパフォーマンスにおいて必要がある場合にのみ実施するのが望ましいでしょう。
こうした準備をしっかりと行うことで、WordPressを安全かつ効率的にダウングレードすることが可能になります。
4. 「WP Downgrade」をインストールする
まず、WordPressのダウングレードを行う際には、最初にWordPressの管理画面にアクセスし、ログインします。
管理画面の左側のメニューにある「プラグイン」をクリックし、さらに「新規追加」を選びます。
ここで、右上にある検索ボックスに「WP Downgrade」と入力し、検索を行います。
結果一覧から「WP Downgrade」のプラグインを見つけ、「今すぐインストール」ボタンを押してください。
インストールが完了すると、「有効化」ボタンが現れますので、これをクリックしてプラグインを有効化します。
プラグインのインストールはこれで完了です。
このプロセスを通じて、簡単にWordPressのダウングレードのための準備を整えることができます。
次のステップでは、実際に特定のバージョンへとダウングレードを行う手順に進んでいくことになります。
なお、安全のためにプラグインの設定を進める前には、必ず現在のデータのバックアップを取ることをお勧めします。
5. 実際にバージョンをダウングレードする
次に、ダウングレードしたいWordPressのバージョン番号を「WordPress ターゲット バージョン」欄に入力し、「変更を保存」をクリックします。
変更を保存すると、「本体のアップ/ダウングレード」というボタンが表示されるので、これをクリックしてWordPressの更新画面に進みます。
そこでは、「バージョン○○を再インストール」というオプションが表示されているはずです。
○○には先ほど指定したバージョン番号が表示され、これを選択することで、指定したバージョンへのダウングレードが始まります。
処理が完了したら、WordPressが希望のバージョンに変更されていることを確認してください。
これでダウングレードの完了です。
6. まとめ
過去のバージョンに戻したい理由はさまざまありますが、多くの場合、新しい更新によってサイトの動作に影響がある場合に有効です。
導入の前には、必ずサイト全体のバックアップを取ることが重要です。
これは、予期しないトラブルが発生した場合にも、迅速に元の状態に戻せるからです。
「WP Downgrade」は、非常に有用なツールですが、プラグインやテーマの互換性を確認しつつ、必要に応じたバージョン選択を行うことが求められます。
途中でエラーが発生しても、バックアップがあると安心です。
ぜひ慎重に操作を進めてください。