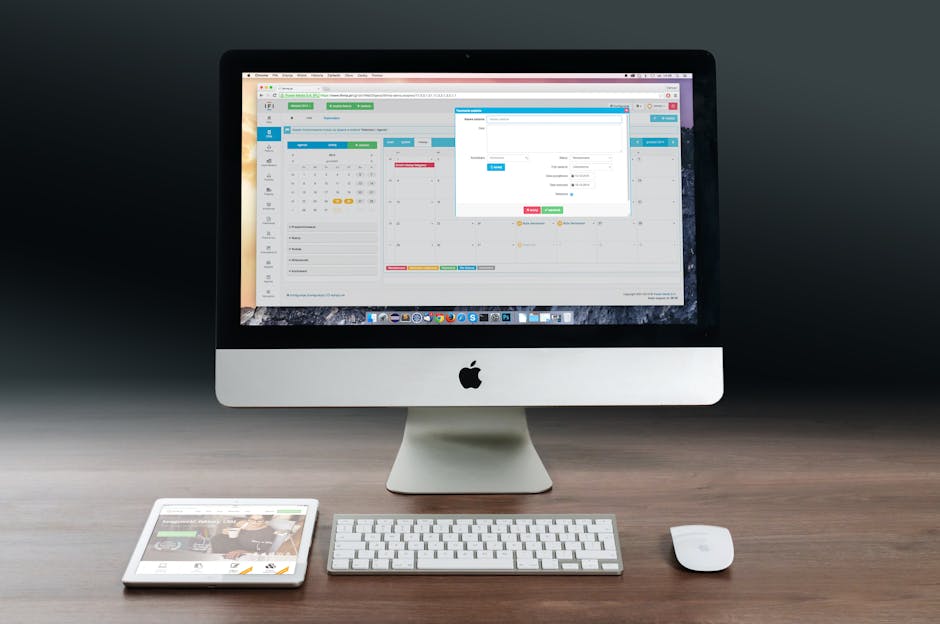初心者でも簡単!Macでの効果的な画面録画方法
1. 初心者でも簡単!QuickTime Playerで画面を録画する方法
初めての方でも心配いりません。
QuickTime Playerは、Macに元々インストールされているため、追加のソフトを入れる必要がなく、すぐに始めることができます。
まず、QuickTime Playerを起動しましょう。
「アプリケーション」フォルダ内にあるはずです。
起動後はメニューバーから「ファイル」を選び、「新規画面収録」をクリックします。
すると、オンスクリーンコントロールが表示され、録画の準備が整います。
次に、音声も同時に録音したい場合には、録音ボタンの横にある矢印をクリックし、音声の設定を確認します。
ここで、マイクを有効にしておけば、外部音声も一緒に記録できます。
録画を始めるには、録音ボタンをクリック後、録画したいエリアを選択するか、全画面録画を行うかを決めます。
録画中は、画面右上に「停止ボタン」が表示され、クリックすることで録画を終了させることができます。
録画が完了すると、自動的にファイルが開き、内容の確認や編集が可能です。
また、このファイルを他の人と共有することも容易にできます。
QuickTime Playerは、シンプルながらも機能的な録画ツールであり、動画の編集や共有にも対応しています。
これを機に、Macでの効果的な画面録画を始めてみてはいかがでしょうか。
2. Macのシステム音声もキャプチャ!Soundflowerの使い方
まず、Soundflowerの公式サイトからソフトウェアをダウンロードしてください。
これは無料で提供されている優れたツールで、システム音声の出力先を仮想デバイスに変える機能を持っています。
ダウンロードしたSoundflowerをインストールしたら、次にシステム設定を行います。
「システム環境設定」から「サウンド」を選択し、「出力」タブで出力先を「Soundflower (2ch)」に変更する必要があります。
この設定により、システムのすべての音声がSoundflower経由で出力されるようになります。
続いて、QuickTime Playerの設定です。
QuickTime Playerを起動し、「ファイル」メニューから「新規オーディオ収録」を選択します。
録音ボタンの隣にあるマイクの設定アイコンをクリックし、「Soundflower (2ch)」を選んでください。
これで音声の入力元がSoundflowerに設定されることになります。
これらの設定が完了すれば、準備は万端です。
画面録画を開始する前にQuickTime Playerで画面収録を設定し、「録画」ボタンを押すだけで、画面とシステム音声を同時に録画することができます。
この方法は特にオンライン会議やウェビナーを記録したい時に非常に役立ちます。
3. Audacityを利用して多様な音源を録音する手順
まず、AudacityとSoundflowerをインストールし、設定を進めていきます。
Soundflowerは、システム音声を他のアプリケーションに送信するための仮想オーディオデバイスとして機能します。
Audacityを起動したら、録音デバイスとしてSoundflowerを設定します。
「編集」メニューから「Preferences」を選び、「デバイス」でSoundflower(2ch)を選択してください。
これにより、Macの内部サウンドも簡単に録音できます。
さらに、録音中に音声を聞くためには、「録音」のセクションで「Software playthrough」にチェックを入れます。
この設定により、録音中でもリアルタイムで音声をモニター可能です。
録音を開始するには、録音したい音源を再生しながら、Audacityで録音ボタンを押します。
録音が終わったら、サウンド設定を元に戻すことも忘れずに行ってください。
内部スピーカーを選ぶことで、通常の音声再生に戻ります。
この方法を使うことで、ブラウザやアプリケーション、さらにはシステム自体の音声を高品質で録音することができます。
AudacityとSoundflowerの組み合わせは、プロフェッショナルな音源の取り込みに最適なソリューションです。
まとめ
特に、プレゼンテーションやチュートリアル動画、オンライン授業の記録に役立ちます。
本記事では、Macユーザー向けに、3つの効果的な方法を紹介しました。
まず、QuickTime Playerを使用する方法は、最も基本的かつ手軽な手法です。
内蔵マイクを使用して音声も同時に録音できますが、システム音声は録音できません。
次に、Soundflowerを組み合わせた方法では、システム音声も含めた録画が可能です。
最後に、Audacityを使用することで、多様なオーディオソースから音声を録音できます。
これらの方法を理解し、適切なツールを選ぶことで、あなたの録画体験は大きく向上するでしょう。
是非、この記事を参考にして、Macでの画面録画を試してみてください。