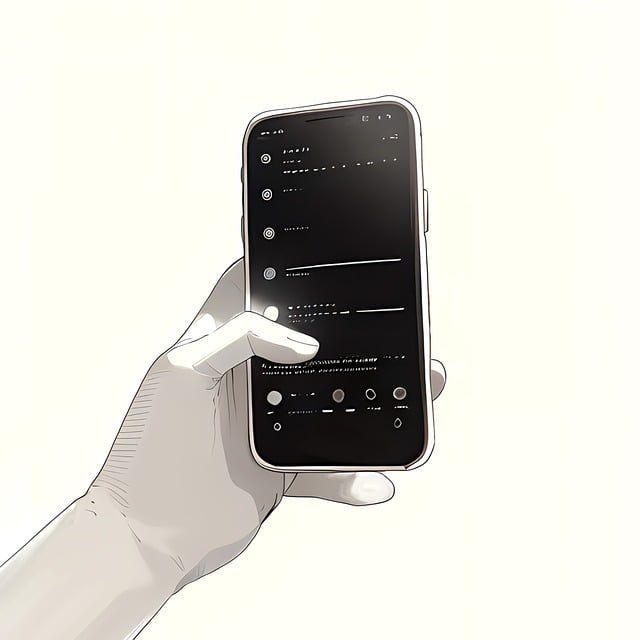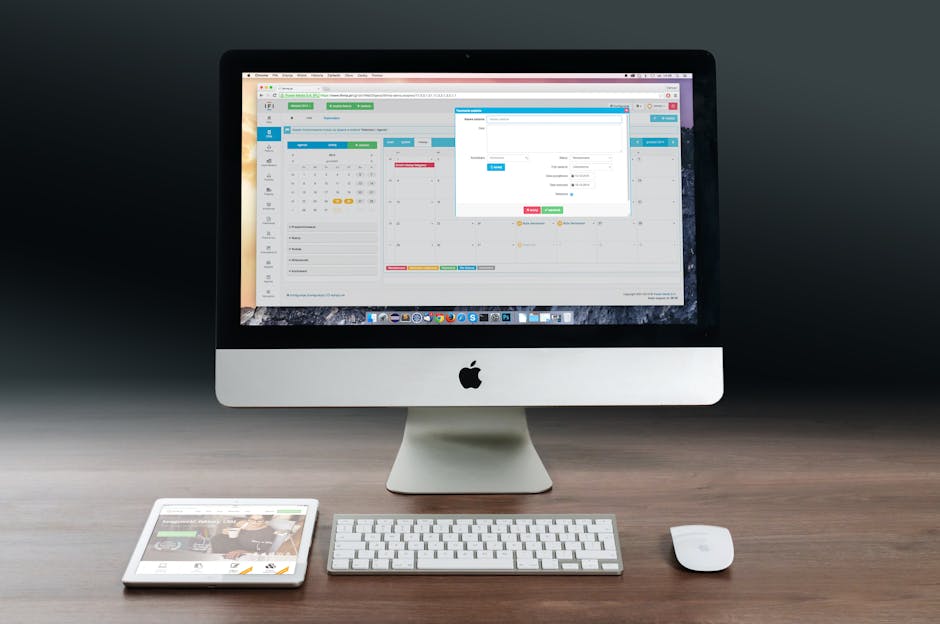知っておきたい!Windowsで画面を簡単に録画する方法とは
1. Windowsでの画面録画の意義
特に、デスクトップ上の操作を記録することによって、相手に情報を明確に伝えることが可能になるため、多くの場面で有用です。
例えば、オンラインゲームのプレイ内容を他の人と共有したいときや、コンピュータ操作の手順を説明する場合、画面録画は非常に役立ちます。
静止画と比較して、動画で視覚的に情報を伝えることができるため、より詳細な理解を得られることが多いです。
近年、ビジネスや教育の現場で画面録画が増加している理由の一つは、多様化したデジタル環境において、実際の操作を視覚的に示す必要性が高まっていることにあります。
例えば、ビジネスの場面では、ソフトウェアの操作手順をクライアントへ説明する際に使用されたり、教育現場では教師が生徒に対してパソコンの基本操作を教えるためのツールとして活用されたりしています。
このように、画面録画を行うことで、より直感的で理解しやすい説明を提供することができるのです。
2. Windows 10の画面録画ツール「Game Bar」
元々はゲームプレイの録画を目的として設計されたこのツールは、さまざまな場面で役立ちます。
デスクトップ上の操作を記録したり、オンラインゲームのプレイを保存したりすることができます。
「Game Bar」は、一般的な画面録画ソフトとは少し異なり、録画できる範囲が一つのウィンドウに限定されます。
例えば、メモ帳アプリを録画する際には、そのアプリの操作のみが記録され、他のウィンドウやデスクトップ全体は録画できません。
これにより、プレゼンテーションや特定のアプリの使用方法をピンポイントで解説したい場合に適しています。
録画を開始するには、既定のキーボードショートカット「Windowsロゴキー」+「G」を利用します。
画面上に操作メニューが表示され、録画したいアプリを選んで点のアイコンをクリックするだけで録画が始まります。
また、マイクアイコンをオンにすることで、音声も同時に録音することができ、画面と音声の両方を効果的に記録することが可能です。
「Game Bar」は特に、教育現場やビジネスプレゼンテーションでの活用が期待されます。
学生にパソコンの操作方法を実演したり、技術サポートとしてアプリケーションの使い方を説明したりする際に、説得力のある資料を作成する手助けになるでしょう。
ただし、複数のウィンドウにまたがる録画やデスクトップ全体の録画を行いたい場合には、他の専用の録画ソフトを使用する必要があります。
「Game Bar」は単一ウィンドウの録画に特化しているため、他のニーズには制約があることを理解しておくと良いでしょう。
3. 画面録画の手順
特に、Windows 10に標準で搭載されている「Game Bar」というツールを使えば、特別なソフトウェアをインストールすることなく、手軽に画面を録画できます。
ここでは、具体的な画面録画の手順についてご紹介しますので、これを参考に実践してみてください。
まずは、録画したいウィンドウを開きましょう。
たとえば、「ブラウザ」や「ドキュメント」などのアプリケーションを起動させて、録画対象として設定します。
そのあとで、「Windowsロゴキー」+「G」を同時に押して「Game Bar」を立ち上げます。
画面上部に表示されるメニューの中から、カメラアイコンをクリックします。これで録画の準備が整います。
録画を開始するためには、カメラアイコンの隣にある点アイコンをクリックしましょう。
すると、その時点でアクティブなウィンドウの操作が録画されます。
録画中は、画面上に録音中であることを示すメニューが表示されます。
この時、音声も同時に録音したい場合には、マイクのアイコンをオンにすることで可能になります。
音声の録音も活用することで、より充実した録画内容にすることができるでしょう。
録画を終了したい時には、メニューにある四角い停止アイコンを押すだけで録画がストップします。
録画されたファイルは、特定のフォルダに自動的に保存されますので、手間いらずです。
保存先は通常、「PC」→「ビデオ」→「Captures」の中にあり、そこで録画した動画ファイルを簡単に確認することができます。
ただし、「Game Bar」では、デスクトップ全体や複数のウィンドウを同時に録画することができないため、その場合は他の録画アプリの活用を検討する必要があります。
Windowsの画面録画機能を有効に活用し、作業効率をアップさせましょう。
4. 録画設定と保存場所のカスタマイズ
まず、録画した動画の保存先は、デフォルトでは「PC」→「ビデオ」→「Captures」に保存されますが、これをユーザーの好みに合わせて変更することが可能です。
エクスプローラーを起動し、このフォルダを任意の場所に移動させるだけで、新しい保存先が設定されます。
また、録画時間の設定もカスタマイズが可能です。
例えば、最大録画時間を30分から4時間まで設定できます。
「設定」アプリを開き、「ゲーム」→「キャプチャ」の順に進んでください。
ここで「最長録画時間」の項目から、希望する録画時間を選択することができます。
一方で、録画中に注意が必要な点として、ウィンドウサイズの変更があります。
録画を開始した後でウィンドウサイズを変えてしまうと、録画が停止してしまうことがあります。
このため、録画開始前に、記録したいウィンドウのサイズをあらかじめ決定しておくことが推奨されます。
これらのカスタマイズ機能を利用することで、より柔軟にWindowsでの画面録画を行えるようになります。
このような機能をうまく活用し、目的に応じた効果的な録画を行ってください。
まとめ
パソコンを使った操作手順のデモンストレーションを行う際やオンライン会議の内容を記録して振り返るときに、この機能が役立ちます。
Windows 10には「Game Bar」という標準搭載のアプリケーションを使用できます。
このアプリを使えば、指定したウィンドウの画面を簡単に録画することが可能です。
録画後のファイルは「PC」→「ビデオ」→「Captures」へと保存され、多様な形式で再生することができます。
ただし、「Game Bar」にはいくつか制約が存在します。
例えば、デスクトップ全体や複数ウィンドウにわたる録画はできず、録画中にウィンドウのサイズを変更するといった操作を行うと録画が停止してしまいます。
このような場合は、他の専用アプリケーションを使用することが推奨されます。
そして、録画開始・停止の操作をもっとスムーズに行うためには、ショートカットキーを活用する方法が便利です。
「Windowsロゴキー」+「Alt」+「R」で録画を開始し、同じ組み合わせで録画を終了できます。
最大録画時間の設定も可能で、柔軟な使用が可能です。